since2009 9/12 現在スパムのためコメント規制中、大阪名物の丸い粉モノの名前で書き込めます(全角カナ)
×
[PR]上記の広告は3ヶ月以上新規記事投稿のないブログに表示されています。新しい記事を書く事で広告が消えます。
ご所望があったので設定その他を並べてみました
中の人はデジタル派で、線のアタリさえとれりゃいいや状態だったので
あまりスキャン設定に関しては詳しくないのですが…ひとまず最低限の使い方だけ
誰かもっといい使い方知っていたら教えてください(
一番重要なのはプロフェッショナルモードにして細部の設定をいじれるようにすること
主な使用器具:
スキャナ EPSON PX-A640
スキャニング用アプリ EPSON Scan バージョン3,23とかその辺
被スキャン用紙 その辺に売っている縦書き用のレポート用紙の裏 サイズはA4
シャーペン 0,3mmの製図用金属製シャーペン 芯は適当だけど硬め(大体HBかHのどっちか)
消しゴム MONOの普通のやつ ケースが青と白と黒のあれ
中の人の気合 その日による
その人の筆圧や描く道具でかなり変わってくると思うので参考程度にどうぞ
ここの部分がなんだかんだで一番大きい気がします
ものがアナログなだけにここで紹介した設定から微調整してその絵が一番きれいに見えるように設定をいじるんですが
今回は1例としてあの半ケツ魔法使いさん
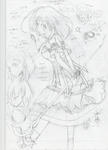
をスキャンします
(これは何もいじっていない全自動モードでのスキャン)
なお調整中はプレビュー画面をだしっぱにしておきます
リアルタイムで変化が見えるので便利
さて、プロフェッショナルモード(笑)の基本ウィンドウです
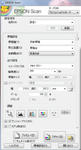
これのどこをいじるかですがヒストグラム調整がミソになってきます
場所は基本ウィンドウのやや下のほうの「調整」とかいてある
すぐ下の5つあるボタンのうち、左から2つめです
これを押すとヒストグラム調整ウィンドウが出てきます

それの右上のグラフの、黒、灰色、白の3つの▲がある部分で調節します
調節方法はそれぞれの▲を左右に動かすだけ(
詳しい理論は中の人が勉強してないのでよくわからないのですが
この三角形をいじることでその数値以下の色データをカットしたり増幅させたりするんでしょう
多分 おそらく きっと
3つの▲は
黒い▲は大体影や暗いところ
灰色の▲は全体のバランス調整(いわゆるガンマ補正なのかしら
白い▲はハイライト部分
にそれぞれ対応しています 実際にいじってみたほうが早いですね
まず黒い▲を右に移動させて、全体の線がいい感じの濃さになるまで強くします
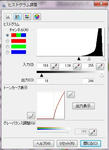
こんなくらい移動させて
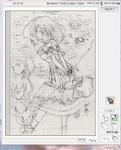
このくらい黒くなりました 裏までしっかり見えてますね、うぇい
次に白い▲を左に移動させて余計な部分を白飛びさせます
これだけだと結構どぎつい線になってしまったので
並行して灰色の▲もいじって全体のバランスも調整しました
ぐぐっと

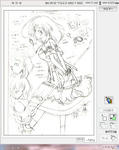
こんな感じになりました
これだけだとなんだか味気ないので、ちょっとだけ線に色でも付けようかと思います
デジタルだと最初から付けられるんですけどね
先ほどヒストグラム調整のウィンドウを出したボタンの2つ右
イメージ調整ボタンを押してウィンドウを出します
ウィンドウの中にある
明るさ スライダを-11
カラーバランス の中のマゼンタ 緑 スライダを9に設定しました

きっとこのくらいでいいんじゃないかなぁ
ということでスキャンしたら
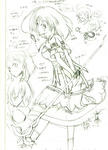
こうなりました
うん、やっぱり消し残しなのかゴミなのかわからないのがあるね(
手首周辺が黒いのは紙の汚れと多分スキャンしたときに紙がたわんだのかな?
今回は全体を白くしようとするとすると線がジャギりそうだったのでやめといたんですが
もうちょっと強く白飛びさせたらこうなりました

こっちのほうがいいような気がします
もっと白飛びさせられそうな気もしますが怖いなぁ
もっと濃く線画を描くときつい調整にも耐えられるんでしょうね
うーん解説しといてなんですが難しいですね(;=ω=)
難しいなー難しいなー・・・
中の人はデジタル派で、線のアタリさえとれりゃいいや状態だったので
あまりスキャン設定に関しては詳しくないのですが…ひとまず最低限の使い方だけ
誰かもっといい使い方知っていたら教えてください(
一番重要なのはプロフェッショナルモードにして細部の設定をいじれるようにすること
主な使用器具:
スキャナ EPSON PX-A640
スキャニング用アプリ EPSON Scan バージョン3,23とかその辺
被スキャン用紙 その辺に売っている縦書き用のレポート用紙の裏 サイズはA4
シャーペン 0,3mmの製図用金属製シャーペン 芯は適当だけど硬め(大体HBかHのどっちか)
消しゴム MONOの普通のやつ ケースが青と白と黒のあれ
中の人の気合 その日による
その人の筆圧や描く道具でかなり変わってくると思うので参考程度にどうぞ
ここの部分がなんだかんだで一番大きい気がします
ものがアナログなだけにここで紹介した設定から微調整してその絵が一番きれいに見えるように設定をいじるんですが
今回は1例としてあの半ケツ魔法使いさん
をスキャンします
(これは何もいじっていない全自動モードでのスキャン)
なお調整中はプレビュー画面をだしっぱにしておきます
リアルタイムで変化が見えるので便利
さて、プロフェッショナルモード(笑)の基本ウィンドウです
これのどこをいじるかですがヒストグラム調整がミソになってきます
場所は基本ウィンドウのやや下のほうの「調整」とかいてある
すぐ下の5つあるボタンのうち、左から2つめです
これを押すとヒストグラム調整ウィンドウが出てきます
それの右上のグラフの、黒、灰色、白の3つの▲がある部分で調節します
調節方法はそれぞれの▲を左右に動かすだけ(
詳しい理論は中の人が勉強してないのでよくわからないのですが
この三角形をいじることでその数値以下の色データをカットしたり増幅させたりするんでしょう
多分 おそらく きっと
3つの▲は
黒い▲は大体影や暗いところ
灰色の▲は全体のバランス調整(いわゆるガンマ補正なのかしら
白い▲はハイライト部分
にそれぞれ対応しています 実際にいじってみたほうが早いですね
まず黒い▲を右に移動させて、全体の線がいい感じの濃さになるまで強くします
こんなくらい移動させて
このくらい黒くなりました 裏までしっかり見えてますね、うぇい
次に白い▲を左に移動させて余計な部分を白飛びさせます
これだけだと結構どぎつい線になってしまったので
並行して灰色の▲もいじって全体のバランスも調整しました
ぐぐっと
こんな感じになりました
これだけだとなんだか味気ないので、ちょっとだけ線に色でも付けようかと思います
デジタルだと最初から付けられるんですけどね
先ほどヒストグラム調整のウィンドウを出したボタンの2つ右
イメージ調整ボタンを押してウィンドウを出します
ウィンドウの中にある
明るさ スライダを-11
カラーバランス の中のマゼンタ 緑 スライダを9に設定しました
きっとこのくらいでいいんじゃないかなぁ
ということでスキャンしたら
こうなりました
うん、やっぱり消し残しなのかゴミなのかわからないのがあるね(
手首周辺が黒いのは紙の汚れと多分スキャンしたときに紙がたわんだのかな?
今回は全体を白くしようとするとすると線がジャギりそうだったのでやめといたんですが
もうちょっと強く白飛びさせたらこうなりました
こっちのほうがいいような気がします
もっと白飛びさせられそうな気もしますが怖いなぁ
もっと濃く線画を描くときつい調整にも耐えられるんでしょうね
うーん解説しといてなんですが難しいですね(;=ω=)
難しいなー難しいなー・・・



